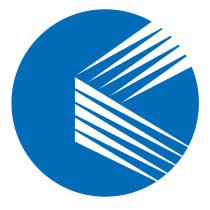是不是经常看到“C盘空间不足”的烦人提示?C盘满了,不仅会影响系统的运行速度,还可能导致更新失败或软件崩溃。其实,只需要几步简单设置,就能大大减少C盘的压力,让你的电脑快起来!下面就分享如何让系统不再占用C盘空间,轻松释放宝贵C盘空间!
转移用户文件夹到其他分区 #
C盘不仅安装系统,许多用户文件(如桌面、文档、下载等)也都默认保存在这里,久而久之占用大量空间。解决办法很简单,直接把这些文件夹挪到D盘或其他分区就好。
操作步骤: #
-
在桌面上找到“文档”或“下载”文件夹,右键选择“属性”。
-
切换到“位置”选项卡,点击“移动”按钮。
-
选择一个其他分区的文件夹(如D盘的某个文件夹),点击“确定”。
-
系统会提示是否将已有文件移动到新位置,点击“是”即可。
这样,今后保存到桌面、文档、下载等地方的文件都会自动放在D盘,再也不用担心C盘空间不够用了!
改变软件默认安装位置 #
很多软件在安装时,都会默认装到C盘的 Program Files 文件夹,特别是游戏或设计类软件,一装就是好几GB!其实我们可以改变软件的安装路径,让软件装到D盘。
操作步骤: #
-
按下 Win + I 打开“设置”。
-
点击“系统” -> “存储”,选择“更改新内容的保存位置”。
-
在“新应用将保存到”选项中,将C盘改为其他分区,如D盘。
此后,安装的软件会默认放在D盘,而不是C盘。不过,注意某些软件安装时仍然会让你手动选择安装位置,请记得检查一下!
将虚拟内存和临时文件转移到其他分区 #
Windows为了提高性能,会使用虚拟内存文件以及存储大量的临时文件,它们默认都放在C盘,逐渐占据了不少空间。我们可以轻松将这些文件转移到其他分区。
转移虚拟内存 #
操作步骤: #
-
右键点击“此电脑”,选择“属性”。
-
在左侧选择“高级系统设置”。
-
在“性能”部分点击“设置”,切换到“高级”选项卡,点击“更改”。
-
取消“自动管理所有驱动器的分页文件大小”,选择C盘,设置为“无分页文件”,再选择其他分区,设置为“系统管理的大小”。
-
点击“确定”并重启电脑。
转移临时文件 #
操作步骤: #
-
按下 Win + R 打开“运行”,输入
sysdm.cpl并回车 -
在“高级”选项卡中,点击“环境变量”
-
在“用户变量”部分找到
TEMP和TMP,分别点击“编辑” -
将它们的路径修改到D盘或其他分区的文件夹,比如
D:\Temp
这样,虚拟内存和临时文件都会存储在其他分区,C盘的空间将大大节省。
关闭休眠功能释放C盘空间 #
Windows的休眠功能会在C盘创建一个巨大的文件 hiberfil.sys,有时候这个文件甚至能占用几GB空间。如果你平时很少用休眠功能,可以直接关闭它,释放这块空间。
操作步骤: #
-
按下 Win + X,选择“命令提示符(管理员)”。
-
在窗口中输入以下命令并按回车:
powercfg -h off
- 完成后,休眠功能将被关闭,并且
hiberfil.sys文件会被删除,立马释放出几个GB的C盘空间。
定期清理系统垃圾文件 #
即使我们做了上述优化,Windows系统在使用过程中仍会产生各种缓存和垃圾文件,定期清理这些文件能让C盘更干净。
操作步骤: #
-
打开“此电脑”,右键C盘,选择“属性”。
-
点击“磁盘清理”,系统会扫描可清理的文件。
-
勾选“临时文件”、“回收站”等选项,点击“确定”进行清理。
你还可以点击“清理系统文件”,这样能清理到更多的系统缓存和无用文件。
通过这几步简单设置,C盘不再是系统的唯一战场。转移用户文件、改变软件安装路径、管理虚拟内存和临时文件,再加上定期清理,C盘空间告急的烦恼就能轻松解决。